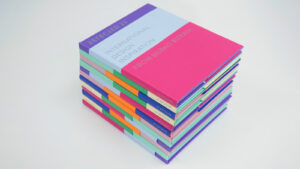Manual de WordPress y Elementor para Principiantes
¡Bienvenido al mundo de WordPress y Elementor!
En este manual, te guiaremos a través de los conceptos básicos y te mostraremos cómo empezar a crear y editar contenido en tu sitio web.
Acceso
Cómo acceder a WordPress
Para acceder al WordPress de tu sitio web, abre tu navegador web y escribe la URL de tu sitio seguido de “/wp-admin” (por ejemplo, “tusitioweb.com/wp-admin”). Luego, ingresa tu nombre de usuario y contraseña proporcionados.
Vista general de los menús
Menú superior
El menú superior de WordPress contiene enlaces a funciones importantes como “Página de Inicio”, “Editar Entrada”, “Editar con Elementor” y “Perfil”.
Menú lateral
El menú lateral es donde encontrarás la mayoría de las opciones de administración, incluyendo “Entradas”, “Páginas”, “Apariencia”, “Plugins” y “Ajustes”.
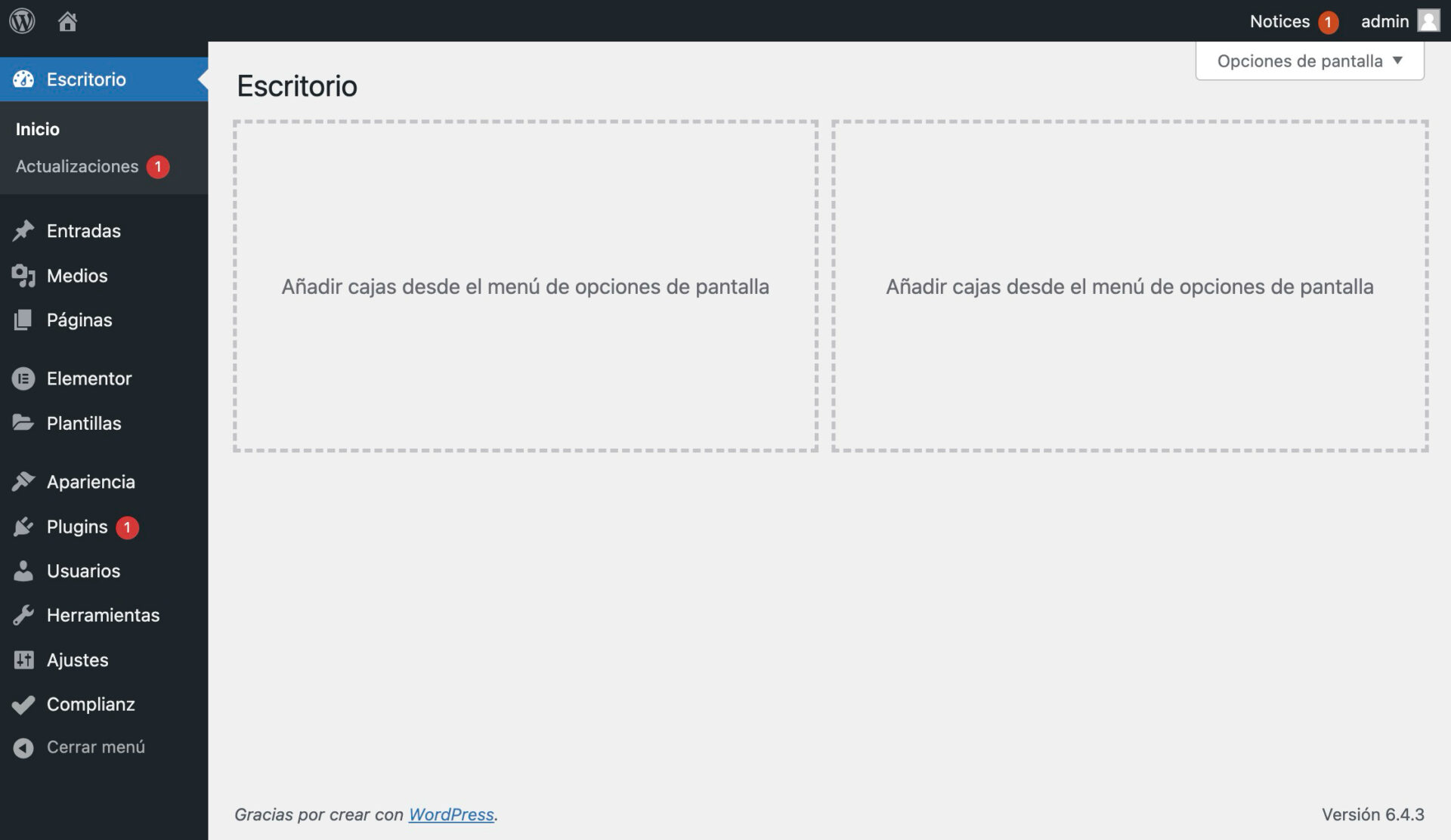
Gestión de usuarios
Tipos de usuarios y permisos
En WordPress hay varios tipos de usuarios, cada uno con diferentes niveles de acceso y permisos, relacionados a los siguientes perfiles:
Administrador: Tiene control total sobre el sitio web. Puede realizar cualquier acción, incluyendo la gestión de usuarios, instalación de plugins y temas, y edición de contenido.
Editor: Puede publicar, editar y eliminar cualquier contenido en el sitio, incluyendo el de otros usuarios. No tiene acceso a la configuración del sitio.
Autor: Puede crear, editar y eliminar su propio contenido, pero no puede editar el contenido de otros usuarios ni acceder a la configuración del sitio.
Colaborador: Puede crear y editar su propio contenido, pero necesita la aprobación de un editor o administrador para que se publique.
Suscriptor: Tiene acceso limitado y puede ver contenido, pero no puede crear ni editar ningún tipo de contenido.
Cómo crear un nuevo usuario
- Ve a “Usuarios” en el menú lateral de WordPress.
- Haz clic en “Añadir Nuevo”.
- Completa la información requerida, como nombre de usuario, dirección de correo electrónico, contraseña y perfil.
- Haz clic en el botón “Añadir nuevo Usuario” para guardar.
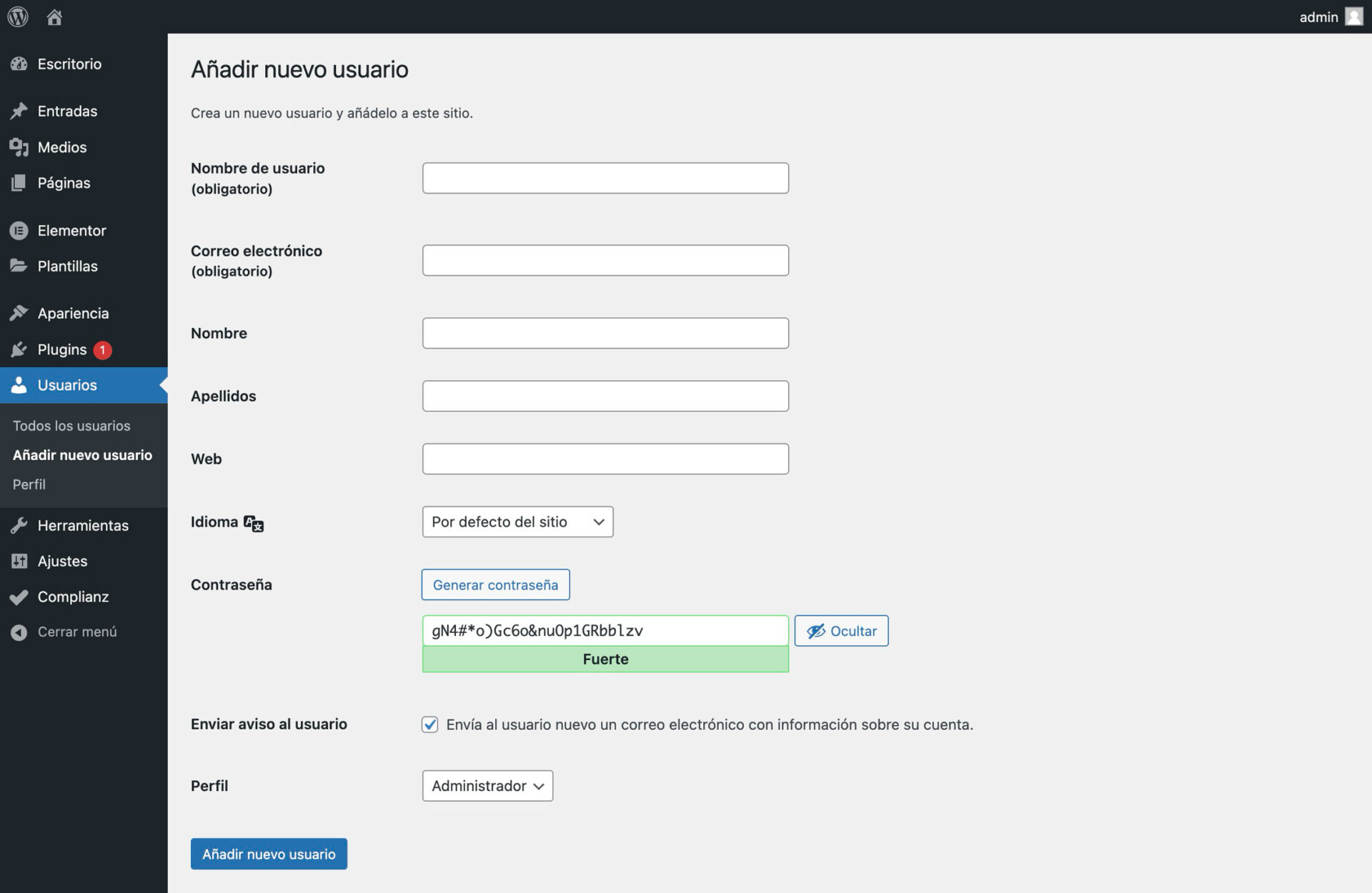
Tipos de contenido: Páginas vs Entradas
Páginas: Utiliza páginas para contenido estático como “Inicio”, “Acerca de”, “Contacto” o “Servicios”. Las páginas no tienen fecha de publicación y no suelen aparecer en la sección de noticias de tu sitio. Por el contrario, las páginas definen la estructura de tu sitio, y cada una suele tener un diseño único.
Entradas: Utiliza entradas para contenido dinámico como noticias, blogs o artículos. Las entradas pueden ser organizadas por categorías y etiquetas, y suelen aparecer en la sección de noticias o blog de tu sitio. Por lo general, el diseño de las entradas es único y se determina mediante una plantilla, y el contenido se muestra como se determinó en ella.
Plantillas
Qué son las plantillas
En WordPress, las plantillas son archivos que controlan cómo se muestra el contenido en tu sitio web. Cada tipo de contenido puede tener su propia plantilla designada para controlar su apariencia. A continuación, te explico los tipos de plantilla más comunes en WordPress:
Plantilla de entradas (Single Post Template)
La plantilla de entradas se utiliza para mostrar publicaciones individuales en tu sitio web. Cuando un visitante hace clic en una entrada específica en la lista de entradas o en la sección de noticias, se carga esta plantilla para mostrar esa entrada en particular. Esta plantilla determina cómo se visualizará el contenido de una entrada, incluyendo el título, el contenido, los comentarios y otros elementos relacionados.
Plantilla de productos (Product Template)
Si estás utilizando un plugin de comercio electrónico como WooCommerce, las plantillas de productos controlan cómo se muestra cada producto en tu tienda en línea. Esta plantilla determina la disposición y el estilo de la información del producto, como la imagen, el título, la descripción, el precio y los botones de compra. Puedes personalizar esta plantilla para que se adapte al diseño general de tu sitio y a tus necesidades específicas.
Plantilla de encabezado (Header Template)
El header es la parte superior de tu sitio web, que generalmente incluye el logo, la navegación y otros elementos importantes. La plantilla de header controla cómo se muestra esta sección en todas las páginas de tu sitio.
Plantilla de pie de página (Footer Template)
El footer es la sección inferior de tu sitio web, que suele contener información de contacto, enlaces a páginas importantes, créditos y otros elementos. La plantilla de footer controla cómo se muestra esta sección en todas las páginas de tu sitio.
Elementor: Introducción y Edición de contenido
Qué es Elementor
Elementor es un constructor de páginas visual que te permite crear diseños personalizados para tu sitio web sin necesidad de saber programación. Con Elementor, puedes arrastrar y soltar elementos para diseñar páginas y plantillas.
Cómo editar páginas
- En el menú lateral de WordPress, haz clic en “Páginas”.
- Selecciona la página o entrada que quieres editar.
- Haz clic en “Editar con Elementor” para abrir el editor de Elementor.
- Utiliza los elementos de la barra lateral izquierda para añadir contenido, como texto, imágenes, botones, etc. Haz clic en los elementos existentes para editar su contenido, estilo y disposición, desde la barra lateral izquierda.
- Una vez realizados los cambios, presiona el botón Publicar que se encuentra arriba a la derecha de la pantalla.
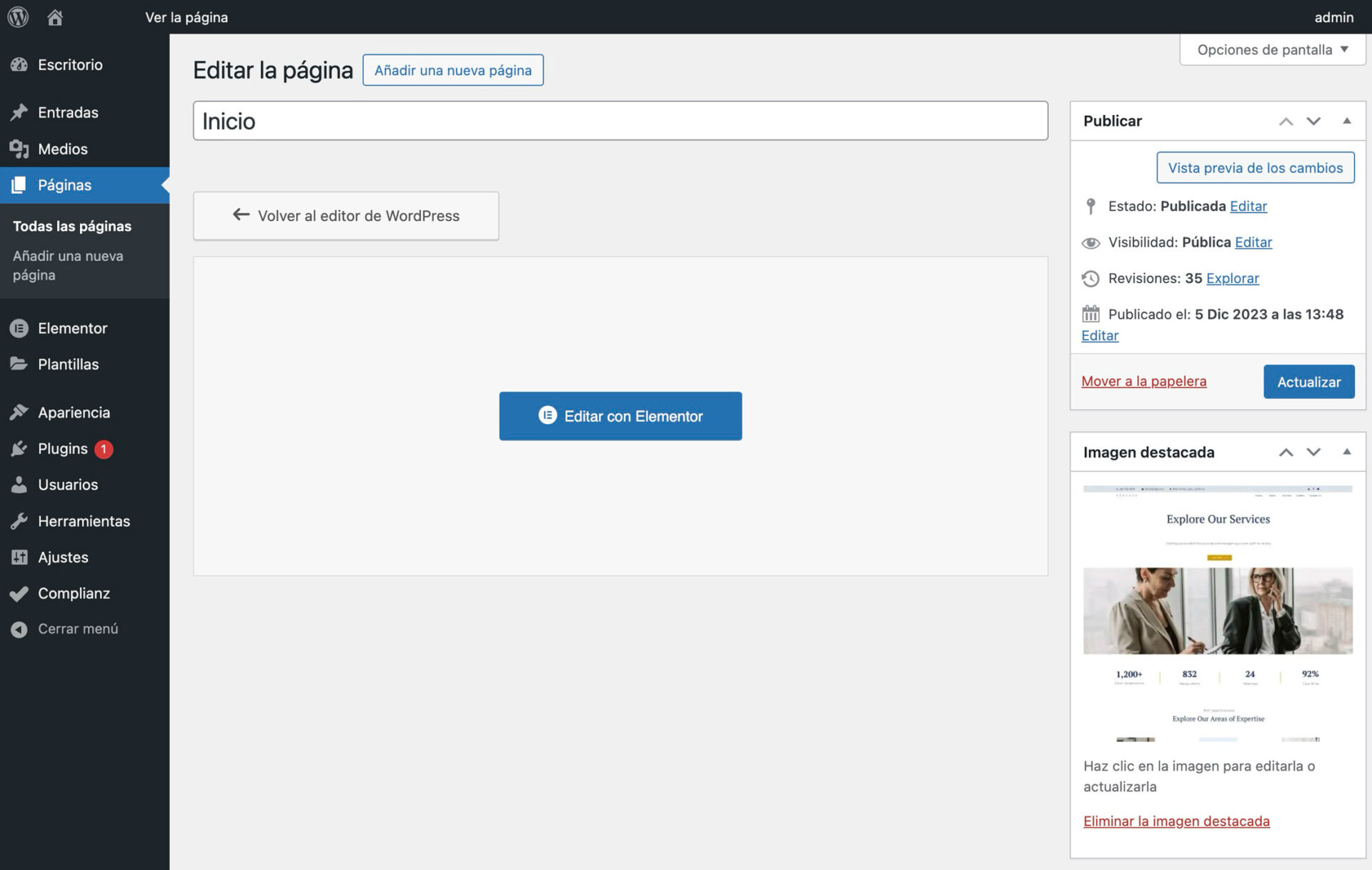
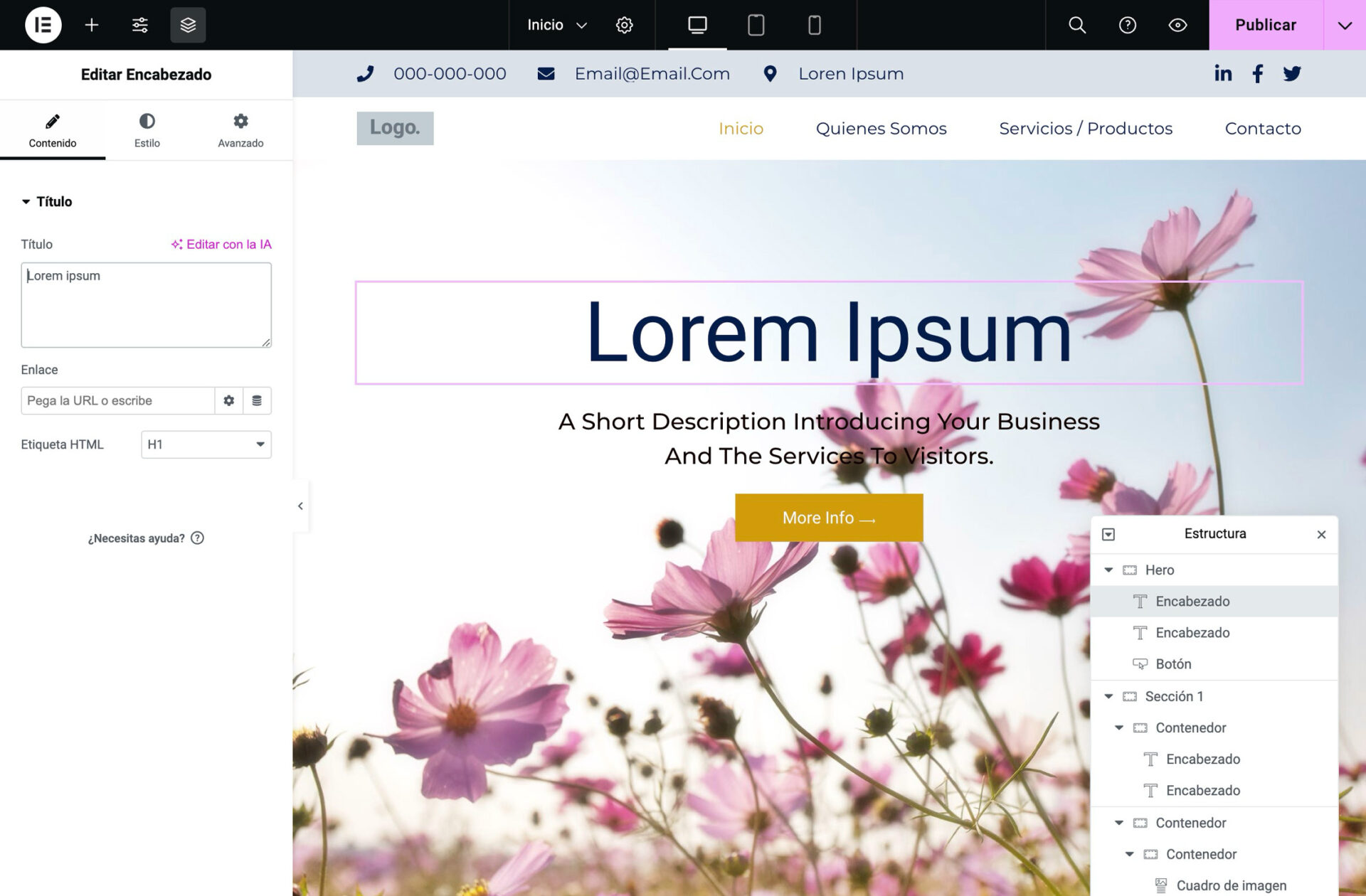
Cómo editar textos
- Haz clic en el texto que deseas editar.
- Escribe o modifica el texto en la barra lateral del editor de Elementor.
- Utiliza las opciones de estilo para cambiar el estilo del texto, como negrita, cursiva, tamaño, color, etc.
Cómo añadir imágenes
- Arrastra el elemento “Imagen” desde la barra lateral izquierda al área de trabajo.
- Haz clic en “Seleccionar imagen” para subir una nueva imagen o seleccionar una de la biblioteca de medios.
- Ajusta el tamaño y la alineación de la imagen según tus preferencias.
Cómo hacer cambios en el encabezado o el pie de página

- Estando logueado en tu cuenta de WordPress, vuelve a la dirección de tu sitio, (por ejemplo, “tusitioweb.com/”).
- Posa el mouse sobre Editar con Elementor sin hacer click. Allí se desplegarán opciones, entre ellas Footer y Header. Haciendo click en cualquiera de ellas accederás al editor de Elementor de la plantilla elegida.
Cómo hacer cambios en el formulario de contacto
- Abre el editor de Elementor en la página que contenga el formulario, como puede ser Contacto.
- Haz click en el formulario, esto abrirá el módulo en la barra lateral izquierda.
- Allí encontrarás los Campos del formulario, donde podrás agregar diferentes tipos de campo, quitarlos o editarlos.
- En la opción Botones podrás cambiar el título del botón de envío del formulario.
- En Acciones después del envío podrás añadir, por ej., el envío de un correo automático al usuario, podrás vincular el formulario con otros servicios como Mailchimp, o redirigir al usuario a otra página, por ej. de agradecimiento.
- En la opción Correo electrónico tendrás control de a qué casilla quieres recibir los contactos.
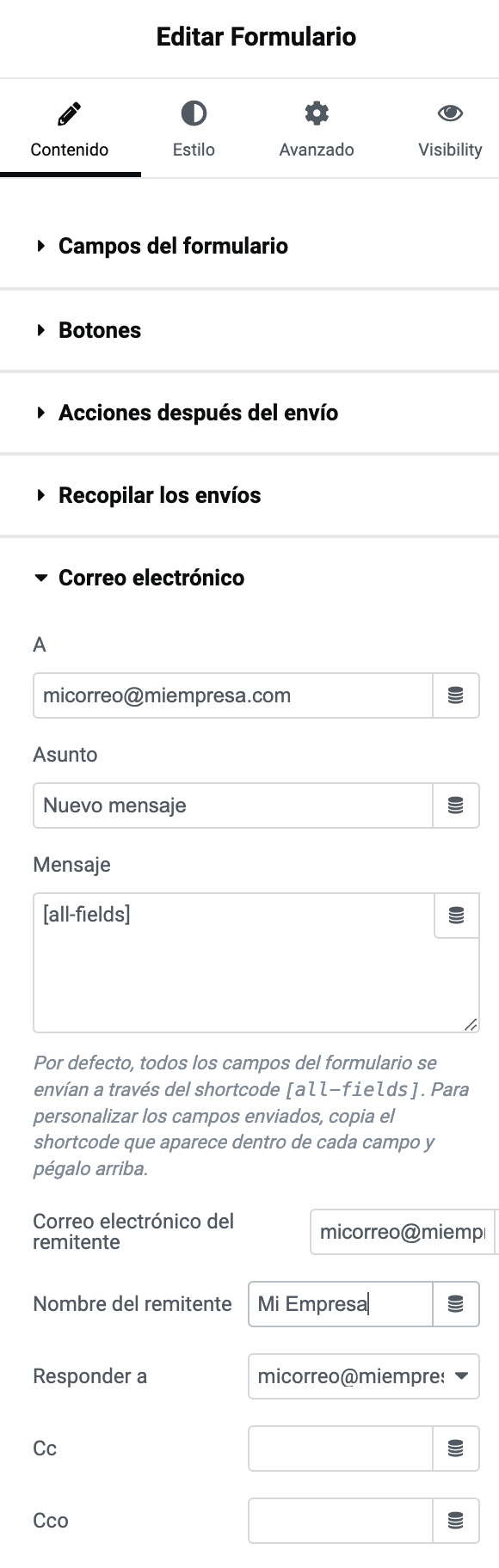
Tabla de contenidos
¡Felicidades! Has completado los conceptos básicos de WordPress y Elementor. Ahora puedes empezar a crear y personalizar tu sitio web de forma fácil y rápida. Si tienes alguna pregunta, no dudes en consultar la documentación oficial de WordPress o Elementor o buscar ayuda en la comunidad en línea. ¡Buena suerte!